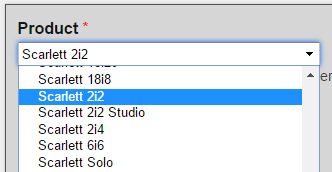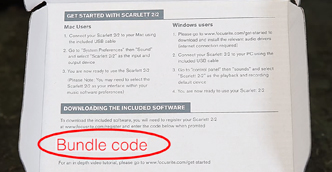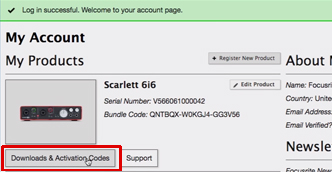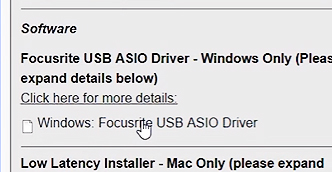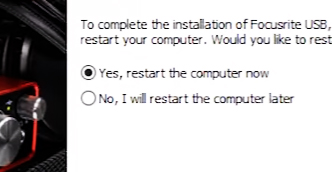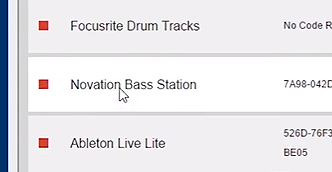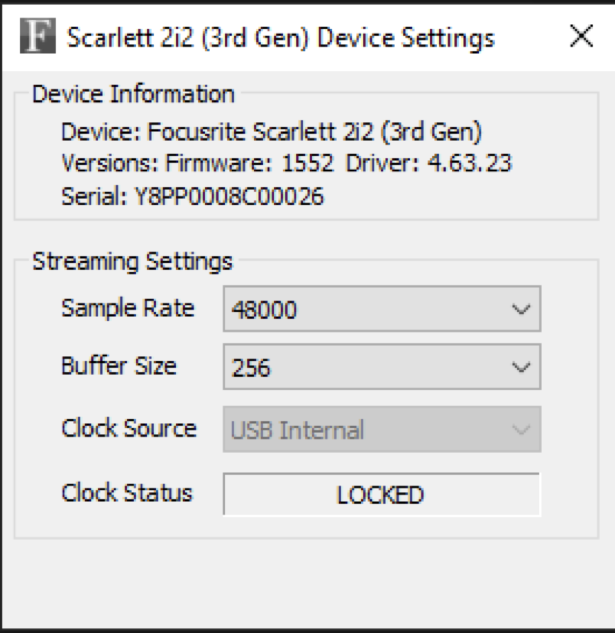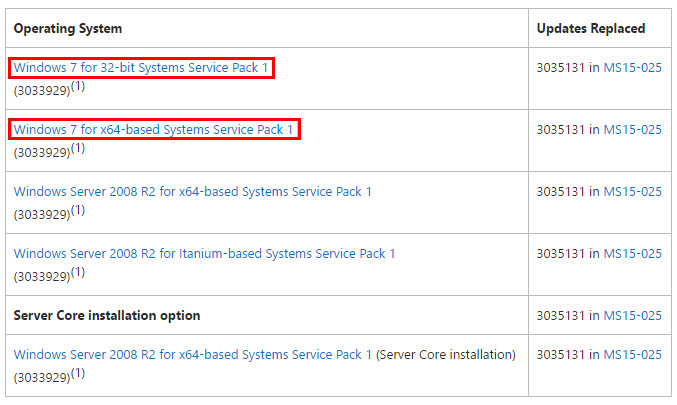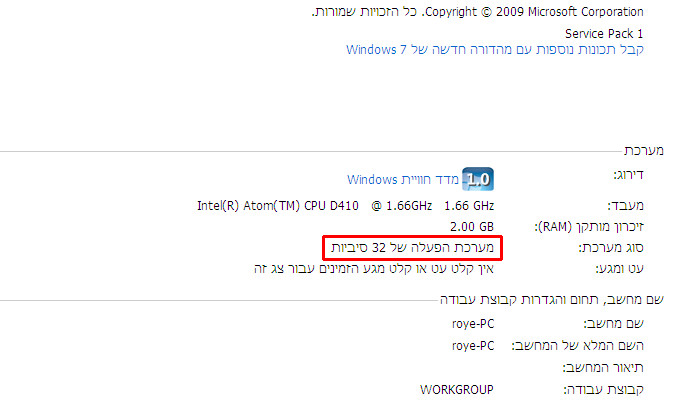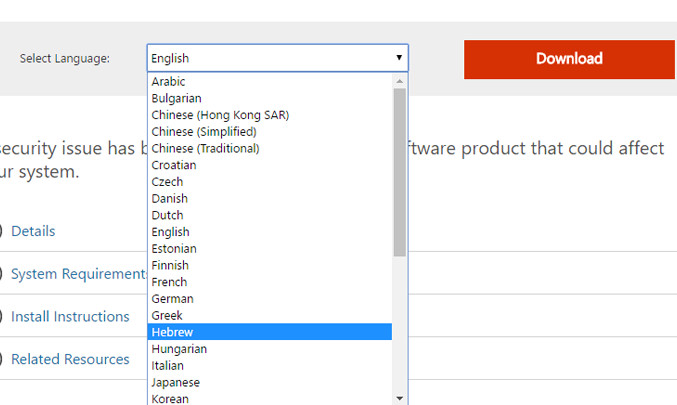אין מוצרים בעגלה
הוראות התקנה על PC לכרטיסי קול מסדרת Focusrite Scarlettשים לב: אין לחבר את הכרטיס למחשב לפני השלמת כל הצעדים. 1. גלשו לכתובת: https://global.focusrite.com/register והקליקו על “Register your Product”. 2. פתחו את הקובץ שהורדתם ועקבו אחר הוראות ההתקנה עד לסיומה. לאחר מכן פתחו את התוכנה.
3. לחצו על כפתור "Authorize with ableton.com" בחלון שנפתח. 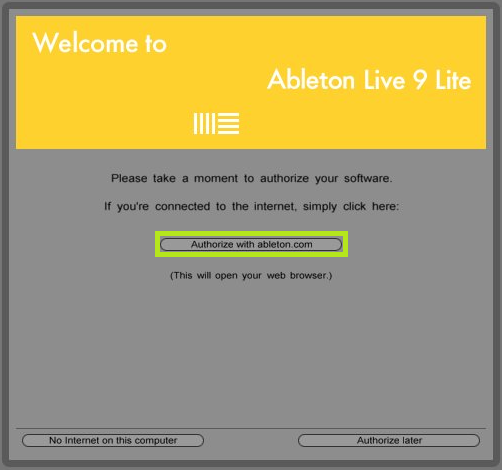 3. כעת ייפתח חלון דפדפן עם האתר של Ableton. הירשמו אליו ע"י מילוי כל הפרטים תחת הכיתוב "New Customer?" בצד ימין. 4. לאחר מכן האתר יבקש "Unlock Code". את הקוד הזה תמצאו על ידי כניסה לאתר של Focusrite, מילוי פרטי הכניסה לחשבונכם והקלקה על לשונית "Downloads & Activation Codes". הקוד הרלוונטי (מסומן בצהוב) יופיע מימין לכיתוב "Ableton Live Lite". 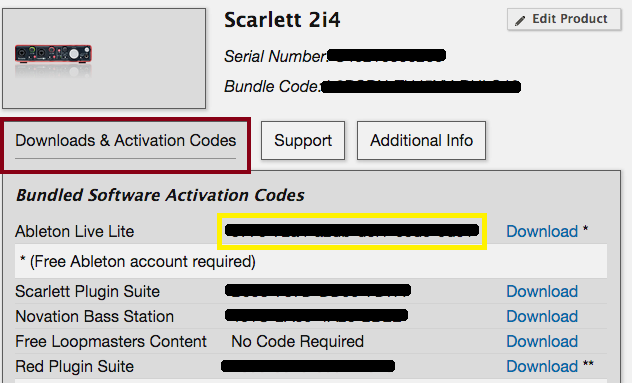 5. הכניסו את הקוד בתיבה באתר של Ableton ולחצו על "Register Serial". 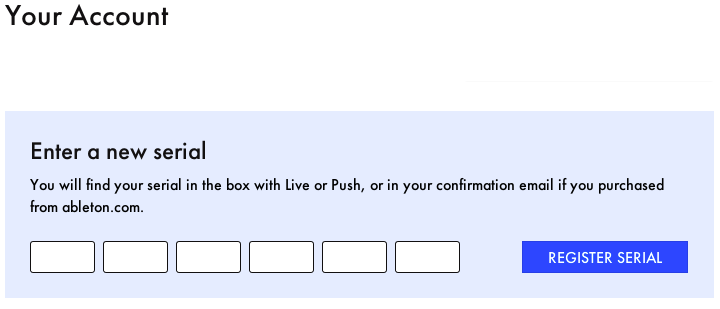 7. כעת התוכנה מותקנת ופועלת במלואה אפשר להתחיל לעבוד. בהצלחה!
|