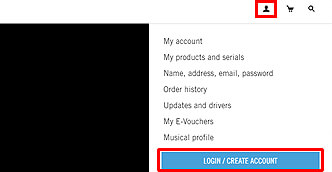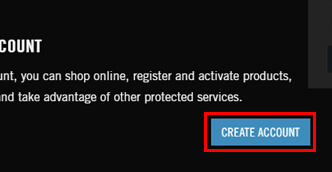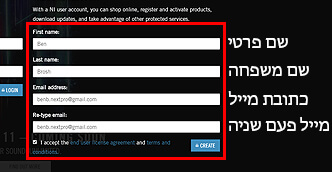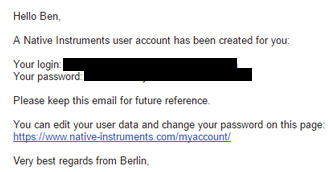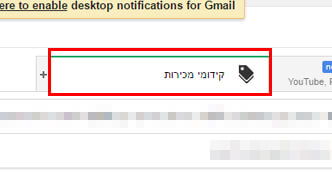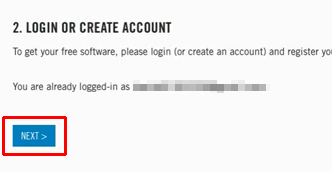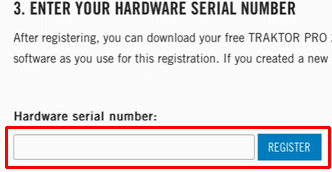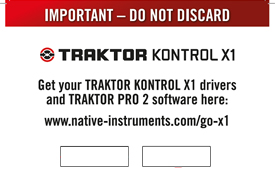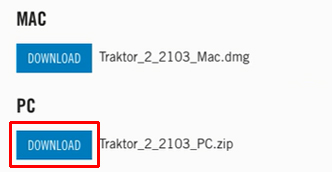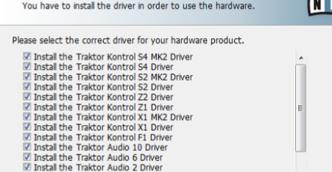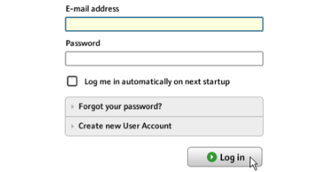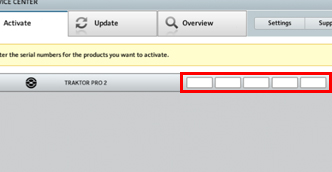אין מוצרים בעגלה
הוראות התקנה על PC למוצרים מבית Native Instrumentsשים לב: אין לחבר את הקונטרולר למחשב עד סיום התהליך.
שים לב: על מנת להמשיך בתהליך עליך להיות מחובר/ת למשתמש שיצרת באתר Native. במידה ואינך מחובר/ת, הקליקו על כפתור "LOG IN OR CREATE ACCOUNT" והתחברו. |