מדריך התקנה ותפעול Aerodrums

מדריך זה מספק את כל המידע הדרוש לתהליך המיקום בחדר, ההתקנה והעבודה עם תופים וירטואליים Aerodrums. כמו כן תוכלו למצוא כאן פירוט מקיף לגבי התפעול של כל אחת מהפונקציות הפנימיות של התוכנה, ביניהן עריכה ושינוי מערכות תופים, מיקום מחדש של תופים, ייצוא אות MIDI, יצירת רשימת השמעה בנגן המוזיקה הפנימי, מיקסר מובנה שמאפשר שליטה בווליום ואינטנסיביות המכה עבור כל תוף בנפרד ועוד. רובו של המדריך מבוסס על תרגום לעברית של המדריך המקורי למשתמש באתר החברה, והוא כולל את התמונות והסרטונים המקוריים ופתרונות לבעיות נפוצות.
תוכן עניינים
- צעדים ראשונים
- התקנת התוכנה
- דרישות מינימליות
- הכנת המצלמה
- בחירת המיקום האידיאלי לתיפוף
- מיקום המצלמה והכסא
- הרכבת הפדים על הרגליים
- הפעלה ראשונית
- תפריט התיפוף
- נגינה עם שירים
- מטרונום
- ווליום, פנורמה והדהוד
- הקלטה
- סידור מערכת התופים
- מיקום מחדש של תוף בודד
- מיקום כל התופים
- כיוון תגובת התופים
- כיוון ה-Hi-Hat והמצילות
- הגדרות אודיו ולייטנסי
- רגישות
- איכות
- חבילת אודיו (API)
- יצירת מערכות תופים חדשות
- החלפת היד הדומיננטית
- יצירת מערכת חדשה
- יצירת אלמנטים חדשים
- עבודה עם MIDI
- הגדרות ההיי-האט
- מיפויי MIDI
- תקלות נפוצות
בחלק זה של המדריך נעבור על כמה צעדים שיש לבצע לפני שמפעילים את Aerodrums בפעם הראשונה. אם עקבתם אחרי הוראות המדריך שהגיע בקופסת המוצר, תוכלו לדלג על חלק זה ישר ל-הפעלה ראשונית.
ראשית, בואו נעבור על החלקים שמגיעים באריזת Aerodrums ונבסס כמה מונחי יסוד שיעזרו לנו בהמשך המדריך:
- 2 מקלות עם כדורים מחזירי אור בקצוות.
- 2 משולשים עם רצועות אלסטיות, או ה-"פדים לרגליים".
- מנורה בצורת דונאט, עם עדשה וכבל USB לחיבור למחשב - או "הנורה".
- מצלמת Sony Playstation Eye camera, או "המצלמה".
בנוסף, תזדקקו ל-:
- מחשב העומד בדרישות המערכת המינימליות של Aerodrums (ראה בהמשך).
- שולחן בגובה סטנדרטי (כ-75 ס"מ).
- כסא.
התקנת התוכנה
על מנת לעבוד עם ה-Aerodrums יש צורך בהורדת תוכנה מהאינטרנט והתקנתה על המחשב.
התוכנה היא למעשה המגשרת בין המצלמה שקיבלתם והמחשב שלכם, והיא דואגת ש-Aerodrums יוציאו את הצליל המתאים בזמן המתאים במהלך התיפוף (או את אות ה-MIDI המתאים בזמן המתאים, במקרה של עבודה עם Plug-Ins חיצוניים).
דרישות מערכת מינימליות
- מעבד Intel Core 2 Duo 2GHz ומעלה.
- כרטיס גרפי ייעודי (מומלץ).
- 2GB של שטח פנוי על הכונן שלכם.
- 2 שקעי USB 2.0.
- חיבור חד-פעמי לאינטרנט מהיר, להורדת התוכנה (900MB).
- המחשב כולל מערכת הפעלה Windows Vista או מאוחרת יותר, או מערכת Mac OS X בגרסא 10.6 או מאוחרת יותר - במידה ואתם עובדים על מקינטוש.
כדי להתקין את התוכנה, עקבו אחר הצעדים הבאים:
שימו לב: אין לחבר את המצלמה למחשב עד שהמדריך מציין זאת.
1. גלשו לכתובת https://aerodrums.com/installer/
2. הכניסו את קוד המוצר (Product Key) בתיבה המתאימה, והקליקו על כפתור ה-"Ok" מימין.
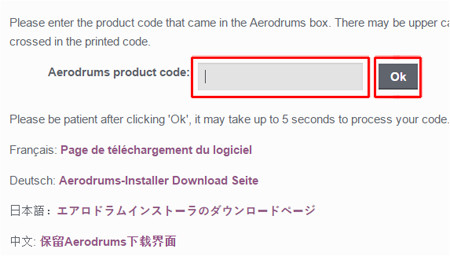
שימו לב: קוד המוצר (הכרחי להפעלת Aerodrums) מגיע רשום על פתק לבן בתוך האריזה. שמרו היטב על הקוד הזה משום שתצטרכו להכניס אותו בכל פעם שתרצו להוריד את התוכנה שוב בעתיד.
3. לחצו על הלינק להורדה הרלוונטית לסוג המחשב שלכם (Windows / Mac) והמתינו עד לסיומה.
4. למשתמשי Windows בלבד. משתמשי Mac דלגו לשלב 6. לאחר סיום ההורדה, יהיה עליכם לחלץ את הקובץ. לחצו עליו מקש ימני, ואז על "Extract Here" (או "חלץ לכאן" בעברית).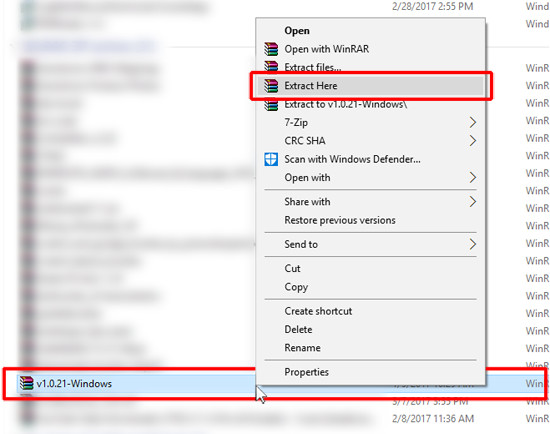
שימו לב: על מנת לבצע את תהליך החילוץ ייתכן שתהיו זקוקים לתוכנה מתאימה. במידה ואין לכם תוכנה כזו על המחשב, תוכלו להוריד את התוכנה החינמית 7-zip בקישור הבא.
5. לאחר סיום החילוץ, פתחו את הקובץ שחולץ זה עתה עם השם "setup.exe", והקליקו על "Yes" ("כן") או "Allow" ("אפשר") כאשר מערכת ההפעלה שואלת אתכם "האם ברצונכם לאפשר לתוכנה לבצע שינויים במחשב זה".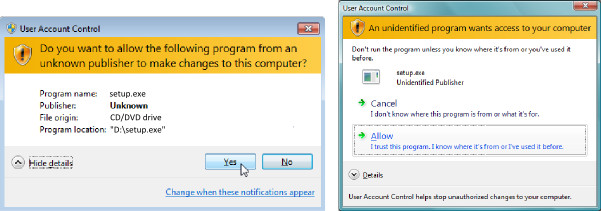
עם תחילת ההתקנה תדרשו להכניס בשנית את מספר ה-Product Key שלכם. עקבו אחר ההוראות, ולקראת סוף ההתקנה תתבקשו לחבר את המצלמה למחשב. כאשר ההתקנה הסתיימה, ה-Aerodrums פעילים ומוכנים לעבודה.
שימו לב: על מנת שההתקנה תרוץ כראוי יש צורך בהרשאות מנהל מערכת (Adminsitrator) במערכת ההפעלה שלכם. במידה ואתם עובדים ממשתמש אורח על המחשב, התנתקו וכנסו מחדש למערכת ההפעלה ממשתמש שמוגדר כמנהל.
6. למשתמשי Mac בלבד. פתחו את קובץ ה-.dmg שהורדתם ועקבו אחר הוראות ההתקנה על המסך. תדרשו להכניס פעם נוספת את ה-Product Code של המוצר עם תחילת ההתקנה. לקראת סיום תדרשו לחבר את המצלמה למחשב. לאחר סיום ההתקנה, ה-Aerodrums פעילים ומוכנים לעבודה.
באריזה מגיעים 2 מוצרים שדורשים חיבור לשקע USB: גם מצלמה וגם נורה מיוחדת, שתעזור למצלמה לקלוט את תנועותיכם ברמת דיוק גבוהה יותר. הנורה כוללת פתח בצורת גליל שבנוי להתלבש סביב הגוף של עדשת המצלמה. על מנת לחבר ביניהן, דחפו את גוף העדשה לחור שבגב הנורה עד שתתחילו להרגיש התנגדות. לאחר מכן, הפעילו עוד מעט לחץ עד שהנורה תתקבע על גבי המצלמה. המוצר המוגמר צריך להיראות ככה: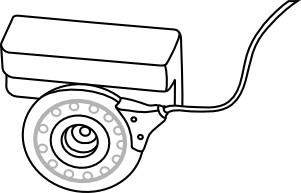
שימו לב: עדשת המצלמה מסוגלת להסתובב. לאחר חיבור הנורה לקדמת המצלמה, סובבו אותה עד הסוף לימין (עם כיוון השעון) כך שהיא תתיישר עם הנקודה הכחולה שעל המצלמה.
בחירת המיקום האידיאלי לתיפוף
ה-Aerodrums נועדו לפעול בעיקר בחדרים סגורים, אולם אפשר לנגן איתם גם בחוץ אם תנאי התאורה מאפשרים זאת (לא ניתן לנגן על ה-Aerodrums באור יום מלא). הם קולטים את התנועות שלכם באמצעות האור המוחזר מהמקלות והפדים, ולכן יפעלו במיטבם כאשר אין מקור אור אחר, חזק יותר, בחדר. בנוסף, עליכם לוודא שיש מרווח מספק בינכם לבין המצלמה כדי שהיא תוכל לקלוט את כל תנועותיכם בצורה המיטבית ומבלי שתצאו מהתמונה.
- תאורה - לשימוש אופטימלי עם חוויית השליטה המדוייקת ביותר האפשרית אנחנו ממליצים לדאוג שלא ימצאו נורות דולקות, חלונות שנכנס דרכם אור יום אור יום או קרני שמש ישירות בסביבת התיפוף.
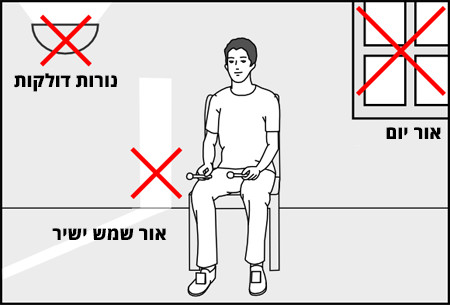
- מיקום בחדר - אמנם מערכת התופים וירטואלית לחלוטין, אך במהלך התיפוף עצמו המתופף יזדקק למעט חלל פנוי כדי להתנועע בחופשיות ולאפשר למצלמה לקלוט את כל תנועותיו. על כסא המתופף להיות במונח במרחק של 1.2 מ' מעדשת המלצמה לפחות, כאשר המרחק האופטימלי הנו 1.8 מ'.
סרטון הדרכה קצר המדגים את תהליך המיקום וההכנה של החדר לעבודה אידיאלית עם Aerodrums:
מיקום הכסא והמצלמה
התוכנה שמגיעה יחד עם ה-Aerodrums הנה פשוטה למדי וכוללת הוראות באנגלית לכמעט כל פעולה שתרצו לבצע. למרות זאת, לקבלת חויית התיפוף המושלמת עם המוצר אנו ממליצים לעקוב אחר ההוראות הכתובת בהמשך, או לצפות בוידאו שבסופן.
שימו לב: המדריך כתוב עבור ימניים. אם אתה שמאלי, הפוך את הכיווניות של ההוראות (במקום יד ימין יד שמאל וכן הלאה).
1. מקמו את ה-Aerodrums על קצה הקיצוני ביותר של השולחן שלכם (תוכנן עבור גובה שולחן סטנדרטי של כ-72 ס"מ) כך שהנורה המחוברת לעדשת המצלמה תצא משטח השולחן.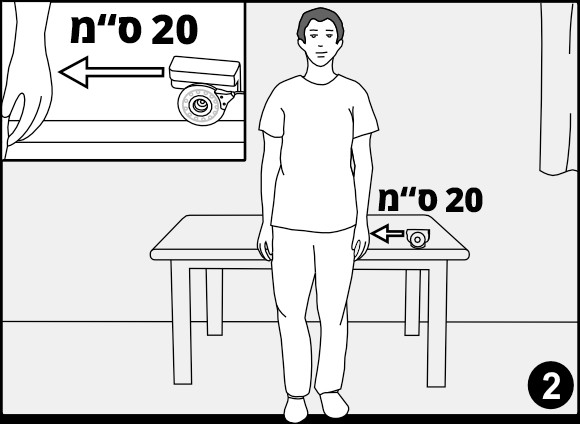
2. היעמדו עם הגב לקצה השולחן וידיים מונחות בצדי הגוף, וודאו שיש מרווח של כ-20 ס"מ בין יד שמאל שלכם למצלמה (או יד ימין, במקרה ואתם שמאליים).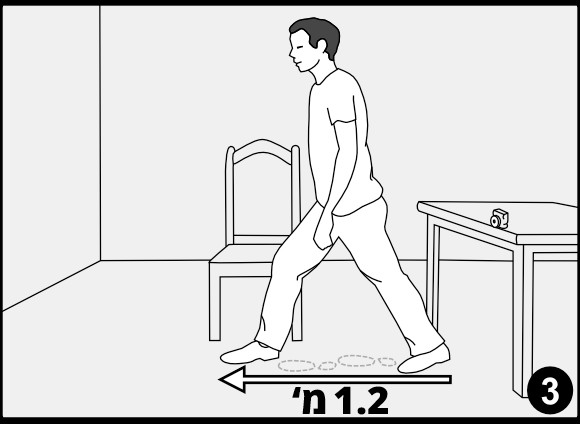
3. קחו צעד גדול קדימה (או 3 צעדים קטנים עקב בצד אגודל) כך שייווצר מרווח של כ-1.20 מ' בינכם לבין קצה השולחן.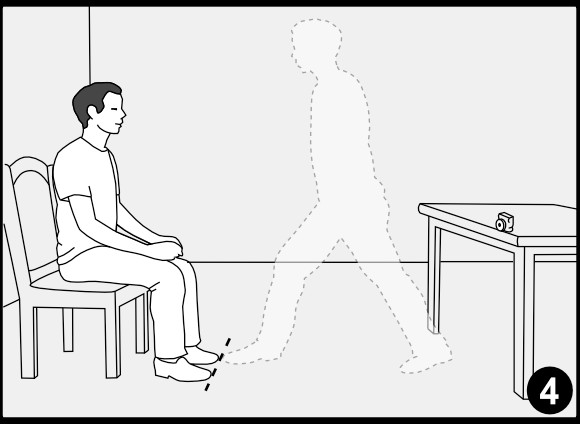
4. מקמו את הכסא מולכם כך שכאשר תשבו עליו, הרגליים שלכם יגיעו בדיוק לנקודה אליה התקדמתם עם הצעד/ים.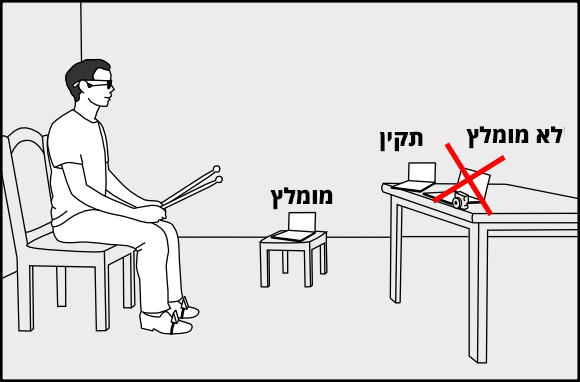
5. כעת ניתן להדליק את הנורה, בעזרת מתג שחור קטן שממוקם ממש ליד החיבור בין הכבל לנורה עצמה. חברת Aerodrums ממליצה בחום לחבוש את משקפי השמש שמגיעות באריזה כדי להמנע מסנוור. בנוסף, הם ממליצים למקם את מסך המחשב במרחק מסויים מהנורה כך שלא תסתנוורו בכל פעם שאתם רוצים להעיף מבט במסך.
סרטון הדרכה המדגים את תהליך מיקום המצלמה והכסא בחדר:
הרכבת הפדים על הרגליים
המכשיר מזהה את תזוזות רגליכם על הפדלים כשאתם מבצעים תנועת הקשה עם החלק הקדמי של כף הרגל, בין אם נוח לכם לנגן כשהעקב מופנה כלפי מעלה או מונח על הרצפה.
על מנת ללבוש את הפדים כהלכה, הכניסו את רגליכם לתוך הרצועה האלסטית כך שהחלק עם המשטח מחזיר האור יפנה קדימה. מומלץ ללבוש את הרצועה קרוב ככל האפשר לקצה הרגל. במידה ורגליכם יוצרות זוית רחבה כשאתם מנגנים, נמליץ גם לסובב מעט את כיוון הפדים ככה שיפנו יותר אל עבר המצלמה.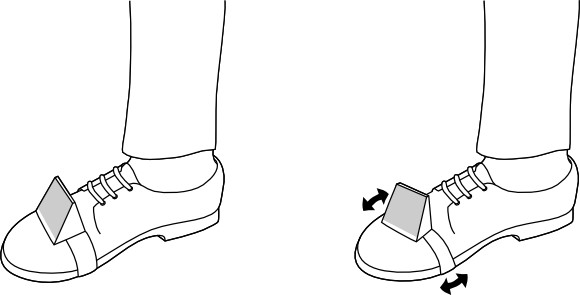
הפעלה ראשונית
כשתפתחו את Aerodrums בפעם הראשונה, תתקלו ב-3 מסכי הוראות לקביעה ראשונית של הגדרות הצליל, או "Audio Latency". ה-Latency הוא מונח המתאר את מהירות התגובה של מכשירים דיגיטליים, או במקרה של ה-Aerodrums: הזמן שחולף מרגע שהכיתם בתוף עד שהמחשב משמיע צליל. כמובן שהמטרה שלנו בעבודה עם ציוד מהסוג הזה היא לצמצם את ה-Latency עד כדי כך שיהיה מזערי ולא מורגש, ותוכלו ללמוד עוד על כיצד לעשות זאת בהמשך מדריך זה. בכל מקרה, תמיד תוכלו לחזור ולערוך הגדרות אלו בלחיצה על כפתור "Latency" מהתפריט הראשי.
לאחר שתקליקו על כפתור "Finish" עם סיום ההוראות, תגיעו לתפריט הראשי של Aerodrums.
כשתלחצו על "Setup" או "Drum" בפעם הראשונה, התוכנה תקח אתכם דרך השלבים הנותרים של הקמת הציוד ותשאל אתכם איזה יד היא החזקה שלכם, להתאמת כיוון המערכת לנוחיותכם.
כחלק מהתהליך, המצלמה תדלק ותוכנת Aerodrums תראה לנו על המסך את הצילום של החדר, כשהיא מציגה על פניו ציור דו-מימדי של מתופף ישוב על כסא. יש לסובב ולכוון את הגובה של המצלמה עצמה עד שהציור של המתופף יראה כאילו הוא יושב בכסא שלכם. אם הכסא שלכם גדול או קטן מדי עבור המתופף המצוייר, אנא ודאו שמיקמתם אותו לפי השלבים שניתן לקרוא כאן.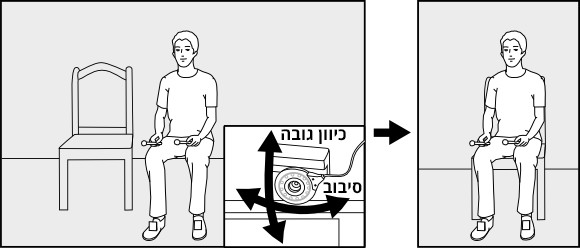
כעת Aerodrums בוחן את תנאי התאורה של הסביבה, והוא יצבע בצבע אדום איזורים בתמונה (אם ישנם) בהם האור כה חזק שהוא יפריע לתיפוף תקין. בדרך כלל הסתה של וילונות או סגירת התריסים יכולים לעזור בשלב הזה. כסיימתם לטפל בתאורה, הקליקו על כפתור "Check Lighting" (בחברת Aerodrums ממליצים ללחוץ על הכפתור הזה גם פעם אחת לפני שאתם מסובבים ומכוונים את הנורה). במידה ואתם נתקלים בשטחים אדומים גדולים בתמונה שאתם לא מצליחים להעלים, תצטרכו לבחור מיקום אחר לתיפוף בו יש לכם יותר שליטה על תנאי התאורה.
בפעמים הראשונות שאתם מבצעים את תהליך ה-Setup מומלץ לשבת לרגע בכסא ולוודא שציור המתופף על המסך אכן תואם את הקווים הכלליים של גופכם. קווי המתאר לא חייבים להתאים באופן מושלם, אבל חשוב לשים לב שאתם לא גדולים או קטנים יותר מהדמות שבציור, ושכפות הרגליים שלכם נמצאות באותו קו עם כפות הרגליים של הדמות. במידה וזה לא המצב, חיזרו אחורה ומקמו טוב יותר את המצלמה והכסא שלכם.
לאחר שוידאתם שמיקום הכסא וכיוון המצלמה אידיאליים ולחצתם על "Next", התוכנה תחפש חפצים בהירים שיפריעו למצלמה לקלוט את התיפוך שלכם כהלכה, ותסמן אותם באדום. יש כמה דברים שניתן לעשות במידה ומופיעים שטחים אדומים כאלו בתמונה שלכם:
- שנו את כיוון המצלמה ומיקום הכסא כך שהאובייקטים הבהירים ייצאו מהתמונה.
- עמעמו אורות, הסיתו וילונות או סיגרו תריסים פתוחים.
- כסו את מקורות האור הבעייתיים.
חשוב לדעת שגם מקלות התופים וגם הפדים לרגליים ייצבעו באדום אם הם יימצאו מול המצלמה במהלך ה-Setup. במידה והמקלות והרפידות הם האובייקטים היחידים שזוהרים באדום, ניתן לדלג על גל שלב כיוון התאורה על ידי הקלקה על כפתור "Skip".
שימו לב: מרגע שלחצתם "Next", השטחים האדומים לא יתעדכנו מעצמם. לאחר שטיפלתם בתנאי התאורה (אם היו צריכים טיפול כזה), על מנת שהתוכנה תתעדכן יש להקיש על כפתור "Back" ואז לבדוק מחדש את התנאים על ידי לחיצה על "Next". לחיצה על Back גם תאפשר לכם לראות טוב יותר טוב על גבי המסך את מרחב התיפוף ואת מקורות האור הבעייתיים.
אחרי שסיימתם את תהליך ה-Setup אתם מוכנים ומזומנים להתחיל לתופף. שימו לב שהמערכת ההתחלתית ש-Aerodrums ייפתחו לכם עם ההפעלה הראשונה היא מערכת בסיסית מאוד, הכוללת רק תוף בס, היי-האט וסנייר. לאחר ה-Setup, תוכלו לבחור מערכת אחרת על ידי חזרה לתפריט הראשי, הקלקה על כפתור "Drum Kits", סימון של המערכת הרצויה וחזרה לתיפוף עם לחיצה על כפתור "Drum" בתפריט הראשי. תוכלו גם ליצור מערכות תופים חדשות ומותאמות אישית - עוד על כך בהמשך.
בדיקות אחרונות

במהלך התיפוף התוכנה מציגה בזמן אמת את התופים ומיקום הידיים (יד ימין בצבע ורוד - RH, יד שמאל בצבע סגול - LH) והרגליים שלכם (רגל ימין בצבע צהוב - RF, רגל שמאל בצבע כתום - LF) על המסך. אלו נקראים "מרקרים" (Markers). מצד שמאל למטה תמצאו שני כפתורים שניתנים ללחיצה רק באמצעות העכבר. - כפתור להרחבה של חלון ה-Aerodrums למצב מסך מלא.
- כפתור להרחבה של חלון ה-Aerodrums למצב מסך מלא. - כפתור חזרה לתפריט הראשי.
- כפתור חזרה לתפריט הראשי.
שימו לב: כל מערכות התופים שמגיעות יחד עם ה-Aerodrums מכוונות כך שהסנייר ממוקם בדיוק מול המתופף, בגובה שאמור להיות קצת מעל הברכיים של אדם בגובה ממוצע. הבדלים בגובה של הכסא, בגובה של הנגן וביציבה שלו יכולים לגרום לכך שהמערכת לא תהיה מכוונת לגופכם כהלכה ויהיה קשה יותר לפגוע בתופים. בדרך כלל, יהיה די בתזוזות קלות עם כסא התופים כדי למצוא את הנקודה האידיאלית ממנה ניתן להגיע לכל התופים בנוחות. אם אתם נמוכים או גבוהים יותר מהגובה הממוצע באופן משמעותי, תוכלו ליצור מערכת תופים חדשה ולמקם את התופים שבה בדיוק במיקומים והגבהים שמתאימים לכם. בפסקה על סידור מערכת התופים תמצאו מדריך המסביר איך למקם כל תוף בנפרד ואיך למקם את כולם יחד.
אם אתם לא גבוהים או נמוכים משמעותית מהגבוה הממוצע אבל אתם עדיין מתקשים להגיע לכל התופים בקלות ונוחות, בדקו את מיקומם הכסא ביחס לשולחן, את מיקום המצלמה ואת הזווית שלה - בהשוואה למדריך למעלה.
תפריט התיפוף
בזמן התיפוף תוכלו לבצע מגוון פעולות שימושיות ללא צורך לקום מהכסא. זאת בעזרת תפריט שתוכלו לנווט בתוכו על ידי אותן תנועת ידיים שאתם משתמשים בהם כדי להכות בתופים.
כך תעשו זאת: קצת מתחת לתוף הסנייר שלכם מצד שמאל (או ימין אם אתם שמאליים) תראו כפתור עגול, כמעט שקוף, עם הכיתוב "Menu". כשתמקמו את אחד המקלות מעל הכפתור תתחיל אנימציית סיבוב של הכפתור עם כיוון השעון. אם תשאירו את המקל מעל הכפתור מספיק זמן (כחצי שניה) האנימציה תושלם, והכפתור ייהפך ל-"מוצק" וברור יותר. כעת תוכלו להכנס לתפריט על ידי מכה על הכפתור הזה, ממש כאילו היה תוף סנייר למשל. כפתור ה-Menu יישאר פעיל למשך פרק זמן קצר, כך שתוכלו לפתוח את התפרטים מבלי לבצע את התהליך מחדש.
חלק מהפונקציות בתפריט מכילות "סליידרים" (ראו דוגמא בתמונה למטה). כי לכוון סליידר, דאגו שסימון המקל שלכם (Marker) מעליו והזיזו אותו בקו אופקי כדי לקבוע את הערך. לאחר מכן הזיזו את המקל אנכית כדי לצאת ממצב העריכה של הסליידר ולשמור את הערך שהכנסתם זה עתה.
בתוך תוכנת Aerodrums תמצאו 2 סוגי תפריטים:
1. תפריטים שמאפשרים לכם לתופף תוך כדי שינוי הפרמטרים. בתפריטים אלו, מערכת התופים שלכם מוצגת כרגיל וכל הסליידרים והכפתורים מוצגים במצב "חצי שקוף" - כך שתצטרכו לבצע להפעיל אותם על ידי מיקום המקל מעליהם במשך כחצי שניה, כמו שעשיתם עם כפתור ה-"Menu". אם תשאירו את המקל זמן מספיק על אחד הכפתורים ה-"חצי שקופים" - כל הכפתורים יהפכו למוצקים ותוכלו ללחוץ על כולם כרגיל.
2. תפריטים שבהם אתם באים במגע רק עם הפריטים שבתפריט. את אלו לא תצטרכו "להפעיל" ותוכלו לשנות אותם ישירות.
 תפריט התיפוף
תפריט התיפוף
כפתורי "Sound" ו-"Adjust drums" ייקחו אתכם לתפריטים שייאלצו אתכם לשמור את השינויים שאתם מבצעים בהם כדי שייכנסו לתוקף. תעשו זאת בעזרת כפתור "Save Changes" (שמור שינויים), שנעשה זוהר בצהוב כאשר אתם מבצעים שינויים באחד המסכים.
נגינה עם שירים
התוכנה של Aerodrums כוללת רשימת השמעה פנימית (של קבצי mp3 או ogg), כך שתוכלו לנגן עם שירים ולהחליף ביניהם מבלי הצורך לעזוב את מסך התוכנה. כדי שתוכלו לעשות זאת, תצטרכו קודם כל ליצור רשימת ההשמעה. תוכלו לעשות זאת על ידי הקשה על כפתור "Playlist" שנמצא בתפריט הראשי והקלקה על "Add". אחרי שתלחצו על הכפתור ייפתח לכם חלון שיבקש מכם לאתר את השיר על המחשב כדי להוסיף אותו לרשימה.
![]() - סמנו שיר והקליקו על כפתור זה כדי להוריד אותו תור אחד למטה ברשימה.
- סמנו שיר והקליקו על כפתור זה כדי להוריד אותו תור אחד למטה ברשימה.![]() - סמנו שיר והקליקו על כפתור זה כדי להעלות אותו תור אחד ברשימה.
- סמנו שיר והקליקו על כפתור זה כדי להעלות אותו תור אחד ברשימה.
![]() - סמנו שיר ולחצו על כפתור זה כדי להסיר אותו מהרשימה.
- סמנו שיר ולחצו על כפתור זה כדי להסיר אותו מהרשימה.
מרגע שבחרתם את הרשימה האידיאלית עבורכם, תוכלו לגשת לכל השירים ולנגן אותם מתוך תפריט התיפוף מהפסקה הקודמת, מבלי לחזור למסך הראשי. תוכלו לעשות זאת על ידי פתיחת התפריט (השארת המקל מעל כפתור "Menu" עד שהוא הופך מוצק וביצוע תנועת תיפוף מעליו), ולחיצה על כפתור "Songs".

תוכלו להעביר שיר קדימה בעזרת מקש "Next Song", אחורה בעזרת "Previous Song" ולעצור או להמשיך את הקטע המתנגן בלחיצה על "Play/Stop".
אם תרצו להתאמן רק על קטע מסויים מתוך השיר המתנגן, תוכלו לקבוע את הנקודה הספציפית ממנה הוא יתחיל בעזרת סליידר ה-"Start time". מרגע שכיוונתם אותו, השיר יתחיל מהנקודה הרצויה בכל פעם שתלחצו "Play".
בנוסף, Aerodrums מאפשרים לכם גם לקחת הפסקה של 5 שניות מרגע הפעלת השיר ועד הרגע שבו הוא מתחיל להתנגן, כדי שתוכלו להתכונן אליו. ניתן לעשות זאת על ידי הקשה על "Play with delay", שייתן לכם מרווח זמן של 5 שניות בספירה לאחור עד שהשיר מתחיל.
מטרונום
תוכלו להפעיל מטרונום שיסייע לכם במהלך הנגינה והאימונים בכל שלב במהלך התיפוף. זאת באמצעות כניסה לתפריט התיפוף ולחיצה על כפתור "Metronome".
לאחר הלחיצה על הכפתור ייפתח לכם תפריט עם סליידר לשינוי הטמפו, וכפתור להתחלה או הפסקה של הקליק.
ווליום, פנורמה והדהוד
התוכנה מאפשרת לכם לווסת את הווליום של כל אחד מהתופים בנפרד, כמו גם את הווליום של המטרונום, את ה-Panning (חלוקה לרמקול ימין / שמאל) ואת ה-Reverb, או הדהוד, של התופים. כל זאת דרך כפתור "Sound" שב-"תפריט התיפוף" - המאפשר עריכה של כל הפרמטרים תוך כדי שאתם מתופפים.
כדי לשלוט בעוצמה של כל אלמנט ב-"מיקס" שלכם, יש להכות על כפתור "Volume mixing". לאחר מכן, על ידי מכה על כפתור הווליום (מופיע ליד כפתור "Done") תוכלו לבחור במה הסליידר שמימינו ישלוט - בווליום של התופים עצמם, בווליום של השיר המתנגן ברקע או בווליום של המטרונום. לאחר שביצעתם את השינויים הרצויים, תוכלו פשוט להמשיך לתופף והתפריט ייסגר מעצמו.
כפתור ה-"Reverb" יפתח לכם סליידר נוסף שיאפשר לכם לשלוט בכמות ההד שיחזור מה-"קירות", ממש כאילו התופים היו בתוך חדר סגור - או לכבות את ההד לחלוטין.
על ידי מכה על כפתור ה-Panning תוכלו להחליף בין 2 מצבי הפנורמה של התוכנה (חלוקה לרמקול ימין ושמאל):
1. Center Panning - מצב ברירת המחדל, בו כל התופים מכוונים פחות או יותר לאמצע.
2. Auto Panning - מצב נ-"ממקם" את התופים אוטומטית בתמונת הסטריאו בהתאם למיקום שלהם ביחס למתופף. כלומר: בערכה סטנדרטית לימניים, תוף הסנייר ישמע מהאמצע, מצילת ה-Hi-Hat תשמע מעט שמאלה ממנו, מצילת ה-Ride תשמע מצד ימין וכו'.
הקלטה
התוכנה מאפשרת לכם להקליט את עצמכם מנגנים לשימוש בשלב מאוחר יותר, כמו ייצוא של קטעי נגינה לקובץ .wav (עוד על זה בהמשך). תוכלו לעשות זאת על ידי מכה על כפתור "Record" שבתפריט התיפוף. 
מרגע שתלחצו על הכפתור התוכנה תתחיל להקליט. שימו לב, כל זמן ש-Aerodrums מבצע הקלטה שולי המסך יהבהבו באדום. בכל שלב תוכלו להכות עם אחד המקלות בכפתור ה-"Stop" כדי לעצור.
כל הקלטה שתבצעו במהלך התיפוף תשמר באופן אוטומטי ב-"Recording menu" (תפריט ההקלטות), אליו ניתן לגשת דרך התפריט הראשי של התוכנה. התוכנה תתן שם ייחודי לכל הקלטה באופן אוטומטי לפי השעה והתאריך בו היא נוצרה.
בתפריט ה-"Recording" תוכלו להאזין לכל הקלטה, לתת לה שם משלכם או למחוק אותה אם אינכם מעוניינים בה על ידי סימון ההקלטה הנבחרת והקלקה על כפתור "Delete".
ניתן למצוא את כל ההקלטות שביצעתם גם על הכונן הקשיח שלכם, באותו המקום בו מותקנת תוכנת Aerodrums (באופן אוטומטי: C:/Program Files/Aerodrums) בתוך תיקיית "Recordings". למרות זאת, ההקלטות נוצרות בפורמט .ael ייחודי לתוכנה. על מנת שתוכלו לנגן את הקבצים גם מתוכנות ונגנים אחרים, יש לייצא אותם לקובץ .wav על ידי סימון ההקלטה הרלוונטית ולחיצה על כפתור "Export wav...".
לפני שתלחצו על הכפתור, Aerodrums מספקת לכם את האפשרות לשלוט בהגדרות הייצוא של הקטע המוקלט בעזרת סדרה של תיבות סימון (מסומנות בריבוע אדום למעלה):
- Incl. Song - אם תיבה זו מסומנת, התוכנה תשלב בקובץ הסופי את השיר שהתנגן ברקע במהלך ההקלטה.
- Pan to center - אם התיבה מסומנת, התוכנה תמקם את כל התופים שבהקלטה הסופית בדיוק באמצע.
- Disable reverb - כשתיבה זו מסומנת, Aerodrums יימחקו את כל אפקט ה-Reverb (הדהוד) שנשמע יחד עם התופים - אם יש כזה.
- One wav per element - פונקצייה זו תייצא מספר קבצי wav של ההקלטה (כמספר התופים במערכת שלכם), כאשר כל קובץ כולל את הצלילים של תוף אחד בלבד. שימושי בעיקר אם תרצו לייצא הקלטות מתוך התוכנה לתוכנות עיבוד אודיו חיצוניות (DAW).
שימו לב: הפסקה הבאה עוסקת בשינויים שניתן לבצע למערכות קיימות. להסבר מורחב על יצירת מערכות חדשות, הוספה והסרת תופים וכדומה הקליקו כאן.
תוכנת Aerodrums מאפשרת לכם לבצע שינויים במערכת התופים שלכם מתוך מסך התיפוף עצמו, ביניהם שינוי מיקום התופים או אופן התגובה שלהם למכות שלכם. כדי לעשות זאת, פיתחו את תפריט התיפוף ותנו מכה על כפתור "Adjust Drums".
שימו לב: ניתן לבצע שינויים אלו רק במידה ומערכת התופים שאתם מנגנים עליה היא לא אחת מאלו שהגיעו יחד עם התוכנה. במידה וזה המצב, התוכנה לא תאפשר לכם לבצע שינויים והכפתור יהיה אפור ובלתי לחיץ. כדי לפתור זאת, עקבו אחר הצעדים הבאים:
1. חיזרו ל-"תפריט הראשי" של Aerodrums על ידי הקלקה על סמל הבית בפינה השמאלית התחתונה של המסך או סגירת התוכנה ופתיחתה מחדש.
2. לחצו על כפתור "Drum kits".
3. כעת נפתחה לכם רשימת מערכות התופים השמורות במערכת (זו שפעילה ברגע זה תהיה מסומנת). ביחרו את המערכת בה אתם מעוניינים לבצע שינויים והקליקו על כפתור "Clone".
4. כעת תוכלו לבחור שם ייחודי למערכת בתיבת "Drumkit name" בחלק העליון של המסך, או להשאיר את השם שהתוכנה יוצרת באופן אוטומטי. לחצו על כפתור "Ok" מבלי לבצע אף שינוים בסוגי התופים כדי לאשר את התהליך.
5. לחצו "Ok" פעם נוספת כדי להפעיל את המערכת שזה עתה יצרתם ולחזור לתפריט הראשי. כעת ניתן לחזור למסך התיפוף. כאשר תפתחו את תפריט התיפוף תוכלו ללחוץ על כפתור "Adjust drums" ולשנות את הגדרות המערכת לנוחיותכם.
בפסקה הבאה נפרט מעט על כל אחד מהכפתורים שבתפריט זה והשימושים שלהם.
מיקום מחדש של תוף בודד (Place one drum)
מצב המאפשר לכם למקם מחדש תוף יחיד מתוך המערכת שלכם, במקרה שאתם מרוצים מהמיקומים הכלליים של התופים למעט תוף אחד או מצילה. אחרי שתכלחצו על הכפתור, Aerodrums יבקש מכם להכות בתוף או בפדאל שברצונכם להזיז ואז לבצע תנועת תיפוף במיקום הרצוי.
שימו לב: אם אתם מזיזים תוף או מצילה באופן דרסטי ממקום אחד לשני, ייתכן שתצטרכו לשנות את התגובה של התוף / מצילה. למשל, בסיטואציה בה בחרתם מצילת Crash שהייתה ממוקמת גבוה וצמוד אליכם מצד שמאל, והזזתם אותה לצד ימין קדמי ורחוק מכם - היא תשמע חזק הרבה יותר כשתכו עליה. זה בגלל שתנועת המקל שלכם נראית למצלמה מהירה הרבה יותר, בגלל שהיא קרובה יותר.
מיקום כל התופים (Placing all drums)
במצב זה תוכנת Aerodrums תבקש מכם למקם את כל התופים בזה אחר זה. היא תעבור איתכם אחד אחד מתוך התופים שבמערכת שבחרתם ותבקש מכם להכות במיקום שבו תרצו שהתוף / מצילה / פדל ימוקם. תופים שעדיין לא מיקמתם יופיעו עם צבע דהוי במיקום ברירת המחדל שלהם עד שיגיע תורם. הילה בצבע צהוב תופיע מסביב לתוף שאתם ממקמים ברגע זה, והשם שלו יופיע בטקסט בחלק העליון של המסך.
בכל שלב תוכלו לבטל את המיקום שקבעתם זה עתה בעזרת לחיצה על כפתור "Back". אם יש תופים שהמיקום הנוכחי שלהם מתאים לכם, תוכלו להשאיר אותם במקומם ולדלק לתוף הבא על ידי לחיצה על כפתור "Skip this drum".
יש 2 סיטואציות עיקריות שבהן זה יכול להועיל לכם למקם מחדש את כל התופים:
1. במקרים מסויימים (עוד על זה בהמשך), המצלמה מתקשה לזהות במדוייק איזה תוף אתם רוצים למקם מחדש במצב "מיקום תוף בודד". במקרים כאלו תוכלו להשתמש במצב זה על מנת לעקוף את הבעיה ולמקם את התוף / מצילה / פדל כראוי.
2. אתם רוצים להתנסות בסידור אחר לגמרי של תופים ומצילות.
המצב הראשון עלול לקרות במידה ומיקמתם את הכסא שלכם בלי כוונה קרוב או רחוק מדי ביחס למה שמערכת התופים הספציפית שבחרתם מצפה לקבל. זה עלול להשפיע באופן מיוחד על תופים שממוקמים זה ליד זה על המסך אך ממוקמים אחד מאחורי השני במציאות - כמו למשל עם הסנייר ותוף טם-טם גבוה. כדי להתגבר על הבעיה הזו, בעת המיקום של התוף הקפידו להכות בעומק (מרחק מהמצלמה) הרצוי לכם. למשל: הכו קרוב יותר למצלמה למיקום הטם-טם ורחוק יותר מהמצלמה (קרוב יותר אליכם) למיקום הסנייר.
כיוון תגובת התופים (Drum response)
כשאתם מכים בתוף או מצילה, תוכנת Aerodrums בוחרת בזמן אמת את הדגימה הרלוונטית ממאגר הדגימות שלה ואתם הווליום שלה בהתאם לאופן המכה על התוף. לזה אנו קוראים "תגובת התוף", והיא נמדדת על פי 3 פרמטרים:
1. רגישות (Sensitivity): כמה חזק תצטרכו להכות על התוף / מצילה כדי לקבל את הדגימה העוצמתית ביותר.
2. עוצמה (Volume): כמה חזק התוף יישמע בהשוואה לשאר התופים.
3. עקומת התגובה (Response curve): צורת העקומה שמתאימה את מכת הרגל או המקל שלכם לעוצמת הדגימה שתנוגן.
במצב זה תוכלו לקבוע את הרגישות (Sensitivity) והעוצמה (Volume) של כל תוף, פדל ומצילה תוך כדי תיפוף.
כדי לבחור את התוף ולכוון את הרגישות עבורו, הכו עליו בחוזקה פעמיים ברצף. התוף שאתם מכוונים כעת יסומן בהילה בצבע צהוב.
שימו לב: למצילת ה-Hi-Hat יש לכוון רגישות בנפרד למכה עם מקל וללחיצה על הפדל עם הרגל. על מנת לכוון את רגישות מכות המקל, הכו בה פעמיים בחוזקה עם אחד המקלות שלכם. בכדי לכוון את רגישות הפדל, הכו פעמיים בפדאל ה-Hi-Hat עם הרגל.
בעת כיוון התגובה, התוכנה תציג מדד בצד המסך. כל פעם שתכו באחד התופים, המצילות או הפדלים התוכנה תציג על המדד את עוצמת המכה. זה נותן לכם פידבק ויזואלי שיעזור לכם לכוון את הרגישות (Sensitivity). למשל: אם המדד הגיע כמעט עד המקסימום אפילו שאתם מרגישים שהכיתם חלש יחסית, סימן שהרגישות גבוהה מדי ואפשר להנמיך אותה מעט. השתמשו בסליידר ה-"Sensitivity" לצורך זה.
סליידר העוצמה (Volume) יקבע כמה חזק או חלש יישמע התוף ביחס לשאר התופים במערכת.
כדי להחליף בין מצבי עקומת התגובה (Response curve) ולבחור את זה שמתאים לכם ביותר, הקליקו על הכפתור שמימין ל-"Done".
כיוון ה-Hi-Hat והמצילות (Hi-hat and cymbals)
תפריט זה ייתן גישה ל-3 תפריטים שיאפשרו לכם לערוך שינויים בטווח התנועה של פדל ה-Hi-Hat, במידת הרגישות שלו למכות Splash (לחיצה מהירה עם הרגל על הפדל כך שייקפוץ חזרה למעלה וייצר צליל) ובמידת הפתיחה של מצילות ה-Hi-Hat כשהפדל פתוח לחלוטין (כשהרגל שלכם לא עליו). כמו כן, מתפריט זה ניתן לגשת לפונקצייה ניסיונית ש-Aerodrums שילבו בתוכנה המאפשרת לכם "לחנוק" מצילות (Cymbal choking) לפני שהצליל שלהן גווע לגמרי.
- טווח ה-Hi-Hat ומכות ספלאש (Hi-hat range and splash) - במסך זה תוכלו כוון כמה הרגל שלכם תצטרך לנוע על מנת לפתוח את ה-Hi-Hat לחלוטין, כמו גם את הרגישות של הפדל הדמיוני למכות Splash. אם הערכה שלכם כוללת כמה מצילות Hi-Hat, תוכלו לבחור את האחת שברצונכם לערוך על ידי שתי מכות זריזות עליה, כך שהיא תסומן בצהוב.
- כיוון הקלאץ' (Hi-hat drop clutch) - מסך זה מאפשר לכם לקבוע כמה בדיוק המצילה תהיה פתוחה כשהרגל שלכם לא נמצאת על הפדל. גם כאן, במידה והמערכת שלכם מכילה יותר ממצילת Hi-Hat אחת, בצעו שתי מכות רצופות על המצילה שאתם רוצים לבצע בה שינוי כדי לסמן אותה.
- חניקת מצילות *פונקצייה נסיונית (Cymbal choking) - תוכנת Aerodrums מאפשרת לכם "לחנוק" את כל המצילות במערכת (למעט ה-Hi-Hat) על ידי הכנסת קצות המקלות שלכם לתוך אחד משני איזורים על המסך. כברירת מחדל, האיזורים האלו נמצאים מחוץ להישג היד שלכם. במסך זה, תוכלו להשתמש בסליידרים על מנת לקרב אותם אל המערכת כך שתוכלו להגיע אליהם בנוחות במהלך תיפוף.
הגדרות אודיו ולייטנסי
כדי לערוך את הגדרות האודיו שלכם, נווטו לתפריט הראשי והקליקו על כפתור "Latency".
רגישות התופים (Drum hit sensitivity)
שלושת הכפתורים הללו קובעים כמה רגישים יהיו התופים לתנועות התיפוף שלכם. אם במהלך התיפוף אתם שומעים מכות תופים שלא התכוונתם אליהן, שנו את ההגדרה מ-"Expert" ל-"Proficient" או מ-"Proficient" ל-"Beginner".
איכות (Audio buffer size)

הגדרה זו קובעת כמה "פריימים" של אודיו חייבים לחלוף מהרגע שנתתם מכה על התוף עד שהצליל שלו יתחיל להיות מעובד על ידי המחשב, מה שבאופן טבעי משפיע על ה-"Latency" (הדיליי שבין המכה לרגע שבו המחשב משמיע צליל). ככל שההגדרה הזו נמוכה יותר, כך הלייטנסי יהיה נמוך יותר. כמה נמוך תוכלו לכוון הגדרה זו תלוי בביצועים של המחשב שלכם, באיכות כרטיס הקול שברשותכם ובדרייבר בו אתם משתשמים כדי להפעיל אותו. אם תכוונו הגדרה זו נמוך יותר ממה שהציוד שלכם מסוגל לעבוד בו, תשמעו כל מני הפרעות ובאגים במהלך התיפוף. מומלץ לנסות ולהוריד הגדרה זו עד שאתם מגיעים למינימום האפשרי בו אין באגים.
כדי לבדוק את ההגדרות הנוכחיות שלכם, הקליקו על "Apply" כדי להחיל כל שינוי שביצעתם ואז על "Test". שימו לב, הבדיקה הזו היא רק קו מנחה, ייתכן שתצטרכו לשנות שוב את הגדרות ה-"Buffer size" שלכם במידה ותבחינו בבאגים במהלך התיפוף.
שינוי ידני של כרטיס הקול הפעיל
אם המשחב שלכם עושה שימוש בכמה כרטיסי קול בו-זמנית בתוכנות שונות, תוכלו לבחור באופן ידני עם איזה כרטיס קול ספציפי תרצו ש-Aerodrums יעבוד. זאת על ידי הקלקה על כפתור ה-"Change" שמופיע מימין לשם הכרטיס, ובחירה בכרטיס הרלוונטי מהרשימה.
חבילת אודיו (Audio API)
- כשמתמשים ב-Aerodrums על מערכת Windows, התוכנה תציע לנו מספר מצבי עבודה עם חומרת הקול של המחשב שלכם (משתמשי Mac - דלגו לפסקה הבאה):

- Exclusive WASAPI - מצב זה מספק את ה-Latency הנמוך ביותר, אך הוא מונע מתוכנות אחרות לנגן אודיו. כלומר: אם מצב זה פעיל, כשתוכנת Aerodrums פתוחה - אף תוכנה אחרת לא תוכל לנגן מוזיקה ברקע. זה הוא המצב המומלץ על ידי Aerodrums כך שתוכלו לנגן באופן חלק וזורם.
- Shared WASAPI - מצב המספק Latency בינוני, אך מאפשר לתוכנות אחרות להשתמש בכרטיס הקול שלכם על מנת לנגן אודיו ברקע.
- ASIO / Windows default - מצב זה נועד לפעול רק במידה ושתי האופציות האחרות לא ניתנות לבחירה. אם זה המצב במחשב שלכם, הקליקו כאן כדי לפתור את הבעיה.
- על מחשבי Mac, התוכנה כוללת 2 מצבים בלבד:
- Lower Latency - מצב המספק את ה-Latency הנמוך ביותר לחוויית התיפוף האידיאלית. עלול למנוע מיישומים אחרים הרצים במקביל להשמיע צליל.
- Higher Latency - פונקצייה שתעלה את זמני ה-Latency אך תעבוד יפה עם יישומים נוספים הפתוחים במקביל.
מרגע שבחרתם את ה-API המתאים לכם, תצטרכו ללחוץ על "Apply" כדי שהשינויים יכנסו לתוקף. החברה ממליצה לשנות את הגדרות ה-"Buffer size" לאחר החלפת ה-API.
יצירת מערכות תופים חדשות
חוץ מהמערכות המוכנות שמגיעות עם התוכנה, Aerodrums מאפשר לכם ליצור מערכות תופים ייחודיות שיכללו בדיוק את התופים והמצילות שתרצו, בסידור המועדף עליכם. בנוסף, תוכלו גם להעניק לכל תוף או מצילה סאונד משלכם, על ידי בחרית קובץ אודיו (Sample) הכונן הקשיח.
החלפת היד הדומיננטית
בכל שלב תוכלו להחליף את היד הדומיננטית של מערכות התופים המגיעות בתוכנה. כדי לעשות זאת, נווטו לתפריט הראשי והקליקו על "Drum kits". בצעו את ההחלפה על ידי סימון הנקודה הרלוונטית ליד הכיתוב "You are:".
שימו לב: תוכנת Aerodrums מגיעה כאשר כל המערכות שבה מסודרות לימניים ("right handed").
יצירת מערכת חדשה
על מנת ליצור מערכת חדשה לחצו על כפתור "Drum kits" מתוך התפריט הראשי, ואז על "New" במסך שנפתח לכם.
- על מנת להוסיף תוף למערכת שיצרתם: בחרו בתוף הרצוי מהרשימה הימנית (מסומנת בתכלת) הכוללת את כל התופים שיש ל-Aerodrums להציע, ולחצו על החץ המכוון ימינה (מסומן בצהוב) כדי להוסיף אותו לרשימה הימנית (מסומנת בירוק) הכוללת את התופים המשולבים כרגע במערכת שיצרתם. ניתן להוסיף כמה וכמה יחידות של אותו התוף, אם תרצו.
- על מנת להסיר תוף מהמערכת: בחרו את התוף שברצונכם להסיר מרשימת התופים הפעילים מצד ימין (מסומנת בירוק) ולחצו על החץ המכוון שמאלה (מסומן בצהוב).
- על מנת לתת שם ייחודי למערכת החדשה: הקלידו את השם הרצוי בתיבה עם הכיתוב "< new drumkit >" בחלקו העליון של המסך.
- על מנת להוסיף תוף שינגן Sample משלכם, הקליקו כאן או התקדמו לפסקה הבאה.
עם סיום יצירת המערכת הקליקו על "Ok" כדי לחזור לתפריט מערכות התופים. שימו לב שכדי לתופף על המערכת שזה עתה יצרתם, יש לוודא שהיא מסומנת בכחול וללחוץ על "Ok".
במקום ליצור מערכת תופים חדשה מ-0, תמיד תוכלו לשכפל מערכת קיימת ולעשות בה שינויים כאוות נפשכם. כדי לעשות זאת, סמנו את המערכת שברצונכם לשכפל והקליקו על "Clone".
כדי לערוך שינויים במערכת תופים קיימת, סמנו אותה והקליקו על כפתור "Edit".
שימו לב: לא תוכלו לערוך שינויים במערכות התופים שהגיעו יחד עם התוכנה. על מנת לערוך שינויים במערכת כזו, יש לשכפל אותה (סימון ולחיצה על "Clone") ולערוך את השינויים בשכפול שנוצר.
על מנת למחוק מערכת קיימת, הקליקו עליה לסימון ואז לחצו על כפתור "Delete" ואז על "Yes" כשהתוכנה שואלת אם אתם בטוחים.
כשתצרו מערכות תופים חדשות, מיקומי התופים, הפדלים והמצילות לא יהיו מוגדרים. כשתכנסו למצב התיפוף (על ידי הקלקה על "Drum" או "Setup") לראשונה עם מערכת חדשה, התוכנה תבקש מכם למקם כל תוף, פדל ומצילה בחלל אחד אחרי השני. תהליך זה דומה לתהליך "מיקום על התופים" - תתבקשו לבצע תנועת תיפוף באוויר במקום בו תהיו מעוניינים שימוקם התוף / מצילה / פדל הנוכחי.
יצירת אלמנטים חדשים
בכל פעם שתצרו מערכת חדשה, תשכפלו מערכת קיימת או תערכו את האלמנטים של אחת המערכות מהרשימה - תגיעו לתפריט האלמנטים שמופיע בתמונה בפסקה הקודמת. כדי ליצור תוף וירטואלי חדש במערכת שינגן דגימת צליל (Sample) משלכם יש ללחוץ על כפתור "New" שמופיע מתחת לרשימת "Available elements" משמאל.
בתפריט שייפתח לכם, עליכם:
- לתת שם לתוף שלכם - הכרחי לצורך שמירת התוף, חייב להיות ייחודי.
- לאתר את קובץ האודיו או ספריית הקבצים של הדגימה שברצונכם לגרום לתוף לנגן כאשר מכים עליו.
- לבחור איזה סוג אלמנט אתם מכניסים - Hi-Hat, Ride, Floor Tom או תוף מותאם אישית (Custom).
כשתלחצו על כפתור "OK", תוכנת Aerodrums תנתח את הדגימה / דגימות שהכנסתם לה. היא "תארוז" את הדגימות בקבצי ".ele", תסדר אותן באופן אוטומטי על פי רמת עוצמה (על מנת להתאים את עוצמת מכות התופים לעוצמת הצליל שהן משמיעות) ותגביר אותן מעט כך שיהיו יותר ברורות. בהתאם לכמות הדגימות שהכנסתם, התהליך עלול לקחת זמן מה - אך יופיע לכם מד שיציג את ההתקדמות ותוכלו לבטל אל הפעולה בכל שלב.
התוכנה תצפה מהדגימות להיות מסודרות על פי מבנה מסויים בתיקייה שתבחרו. סוג המבנה הדרוש תלוי בסוג האלמנט שאתם מעוניינים להוסיף:
- עבור כל האלמנטים למעט (Kick, Hi-Hat, Hi-Hat Splash, Custom (Pedal ו-(Custom (Pedal & sticks תוכלו למקם פשוט את כל הדגימות בספרייה אחת על הכונן הקשיח שלכם. אם תרצו, תוכלו גם לפתוח שתי תיקיות נפרדות - אחת עבור כל יד, עם השמות "L" ו-"R", ולהכניס אליהן את קבצי האודיו של כל יד בהתאמה.
- עבור אלמנטים מסוג Hi-Hat ו-(Custom (Pedal & sticks, התוכנה תצפה למצוא תיקייה המכילה דגימות עבור כל רמת פתיחה של הפדל עם הרגל. שמות התיקיות חייבות להיות על פי סדר ה-ABC האנגלי, כאשר מתחילים עם סאונד סגור לחלוטין בתיקייה "a" ומכניסים סאונדים פתוחים יותר ויותר ככל שעולם בסדר התיקיות. תוכלו למקם את קבצי הדגימות ישירות בתוך תיקיות אלו, או לחלק אותן ל-2 תיקיות בתוכה - "L" ו-"R", אחת עבור כל יד. בנוסף, Aerodrums ינסה לקרוא קובץ דגימה נוסף מתיקייה בשם "ped" - אם יצרתם כזו, שאמורה להכיל דגימות של רעש רגל המתופף על הפדאל. גם כאן תוכלו לפתוח תיקיות עם שמות אותיות ה-ABC באנגלית בסדר עוקב ולהכניס לתוך כל תיקייה דגימה אחרת של רעש פדל, כל שהתוכנה תשמיע סוג אחר של רעש פדל בכל פעם שתנגנו עליו.
- עבור האלמנטים Kick, Hi-Hat Splash ו-(Custom (pedal, תוכלו למקם את דגימות האודיו ישירות בתיקייה. לחליפין, אם יש לכם למשל 2 סטים של דגימות עבור אותו האלמנט, תוכלו למקם אותן בתיקיות נפרדות עם שמות מסדר ה-ABC האנגלי (למשל תיקיות "a" ו-"b") כדי שהתוכנה תערבב ביניהן בזמן אמת.
ה-Aerodrums מסוגלים לייצא אות MIDI. תכונה זו מאפשרת לכם לעבוד עם כל סאמפלר MIDI שתרצו (לדוגמא: EZDrummer, BFD וכו') כאשר ה-Aerodrums משמשים לשליטה, או להקליט את התיפוף שלכם בתוכנת הפקה (DAW). על מנת שזה יעבוד, תצטרכו לפתוח חיבור MIDI וירטואלי שתוכלו להפנות אליו את תוכנת ההקלטה שלכם כמו גם את התוכנה של Aerodrums עצמה. תוכלו לחשוב על החיבור הזה כאילו היה כבל MIDI וירטואלי: הוא מאפשר לכם לחבר בין תוכנות המתממשקות דרך MIDI באותה צורה בה כבל MIDI פיזי היה מאפשר לכם לחבר חומרה. הדרך לעשות זאת משתנה בין פלטפורמות PC ו-Mac.
יצירת חיבור MIDI וירטואלי ב-Mac OS X
- פתחו את אפליקציית הגדרות ה-MIDI של מחשבכם, ה-"Audio MIDI Setup". תוכלו למצוא אותה על ידי הקלדת המילה "MIDI" בחיפוש ה-Spotlight שלכם.
- הקליקו על "Window" ואז סמנו את "Show MIDI window".
- בחלון שנפתח, לחצו דאבל-קליק על סמל ה-IAC Bus (צבע אדום בהיר).
- בחלון שנפתח כעת, סמנו את התיבה "Device is online".
יצירת חיבור MIDI וירטואלי ב-Windows
לרוע המזל, ל-Windows אין פונקצייה מובנית ליצירת חיבור MIDI וירטואלי. למרות זאת, קיימות מספר תוכנות טובות ליצירה של חיבורים כאלו, חלקן חופשיות לשימוש לא מסחרי. באתר הרשמי, Aerodrums ממליצים על תוכנה בשם "LoopBe1" שתוכלו למצוא בלינק הבא. היא לא מצריכה כל הגדרות מיוחדות: פשוט התקינו והריצו אותה על מחשבכם.
הפניית Aerodrums לחיבור ה-MIDI הוירטואלי
אחרי שיצרתם את החיבור, תוכלו לפתוח את Aerodrums ולגשת לתפריט "MIDI" מהמסך הראשי.
כדי לאפשר את אות ה-MIDI, ביחרו בפונקציות "MIDI Only" או "MIDI and Sounds":
- MIDI Only - תשלח אות MIDI ותשתיק את התופים מתוך תוכנת Aerodrums עצמה, באמצעות פריקה של כל דגימות האודיו - מה שבתורו יקל על המעבד שלכם.
- MIDI and Sounds - פונקצייה זו תשלח אות MIDI ובמקביל תשמיע את צליל התופים של Aerodrums עצמם. זה שימושי למשל בסיטואציה בה תרצו להקליט את התפקיד שאתם מנגנים ב-MIDI תוך כדי האזנה לתופים המקוריים מ-Aerodrums.
לאחר שסימנתם אחד מאלה יהיה עליכם לבחור בתוכנת ה-MIDI הוירטואלית, אליה ישלח האות היוצא מהתוכנה, תחת הכותרת "Send MIDI output to:". אם עקבתם אחרי ההוראות ליצירת חיבור MIDI וירטואלי: במחשבי Mac עליכם לסמן חיבור בשם "CoreMIDI, IAC Bus #1" ובמחשבי Windows החיבר ייקרא "MMSystem, LoopBe Internal MIDI".
עכשיו אתם יכולים לפתוח כל תוכנה שעובדת עם אות MIDI, לכוון אותה לכניסה המדומה שלכם ולהתחיל לעבוד - בין אם זה Plug-In בתוכנת הפקה, תוכנת Standalone או כל תצורה אחרת.
תוכלו למצוא מדריכי וידאו שידריכו אתכם דרך השלבים הללו (באנגלית) בקישורים הבאים:
תוכלו למצוא מדריכים (באנגלית) למיפוי אות ה-MIDI של Aerodrums לשלל Plug-Ins שונים בקישור הבא.
הגדרות ההיי-האט (Continuous MIDI controller to use for Hi-hats)
באמצעות תיבה זו תוכלו לשלוט באיזה תו MIDI (נקרא גם Continuous controller או CC) התוכנה תשתמש על מנת לשלוח מידע אודות רמת הפתיחה של ה-Hi-Hat. חלק מה-Plug-Ins הידועים מצפים לקבל מידע באמצעות "Foot pedal CC", או "CC4". אחרים מצפים לקבל מידע זה דרך ה-"Modulation wheel CC" או "CC1". בדקו אלו מבין הגדרות אלו פועלת באופן המיטבי עם התוכנה שלכם. אם תצרפו Hi-Hat נוסף למערכת, המידע אודות רמות הפתיחה שלו יישלח באופן אוטומטי לתו ה-(MIDI (CC שלא בחרתם בו בתפריט זה.
בנוסף, תוכלו לקבוע האם כל ירידה קטנה של פדל ה-Hi-Hat תשלח אות MIDI לתוכנה או לא. כברירת מחדל, התווים הללו נשלחים משום שהם מספקים התנהגות המיטבית של ה-Hi-Hat במגוון רחב של סאמפלרים לתופים שנבדקו. למרות זאת, חלק מהסאמפלרים תומכים במכות "Splash" עם ה-Hi-Hat (יצירת צליל על ידי התנגשות של החלק העליון והתחתון של ה-Hi-Hat) על ידי מכה זריזה עם הרגל על הפדל. כדי שפונקצייה זו תפעל כהלכה, עליכם לוודא שתיבת "Hihat pedal close" איננה מסומנת, תחת הגדרות "Send a MIDI note for the following events".
מיפויי MIDI
באופן כללי, תוכנת Aerodrums מנסה להשאר צמודה ככל האפשר להגדרות ה-General MIDI בכל הקשור לתווי ה-MIDI שהוא שולח. תכונה זו מעניקה תוצאות טובות במהלך עבודה עם סאמפלרים וכלי נגינה וירטואליים שנצמדים לאותו עיקרון, דוגמת EZDrummer ו-Superior Drummer. למרות זאת, תוכלו למפות באופן ידני איזה תו MIDI מדוייק תרצו לשלוח מכל תוף וירטואלי.
תוכלו להשתמש במידע מהדף הבא (באנגלית) כדי ללמוד איך להגדיר את Aerodrums לעבודה עם כמה וכמה מהסאמפלרים הפופולריים ביותר לתופים. לחליפין, תוכלו להשתמש במידע מהטבלא הבאה כדי להגדיר את המיפויים לאן שתרצו בעצמיכם:
Non-General MIDI name / code*
הגדרות תיפוף עם MIDI
חלק מהגדרות ה-MIDI של Aerodrums נשלטות ביתר קלות במהלך התיפוף עצמו. ישנן 3 הגדרות כאלה בתוכנה:
- סינון תווים לא מכוונים (Unintended notes filtering) - ה-Aerodrums מאוד רגישים, ולעתים הם עשויים לקלוט תווים שלא התכוונתם לנגן. לשם כך תיכננו את מנוע הצליל של Aerodrums כך שצלילים מהסוג הזה יהיו חלשים ככל האפשר- כמעט מושתקים לגמרי. למרות זאת, התווים החלשים ביותר ברוב הסאמפלרים הם עדיין בעלי עוצמה משמעותית, ולא תמיד מאפשרים לשנות זאת באמצעות הגדרות התוכנה. מסיבה זו, שילבנו מנגנון שיסנן החוצה מכות עדינות מאוד שייתכן שהיו בטעות. הפונקצייה הזו שימושית ביותר גם כשאתם רוצים להקליט גרוב תופים באופן נקי לתוך סיקוונסר או תוכנת הקלטה.
ש - סוג מכות ההיי-האט (Hi-hat bow vs. edge hits) - מכיוון ש-Aerodrums לא מזהים את הזוויות בה פוגע המקל בתוף או מצילה, אנו לא יכולים לקבוע בזמן אמת אם המתופך התכוון לנגן על החלק העליון של מצילת ה-Hi-Hat או הקצוות שלה. כפיצוי על כך, המנגנון הזה מאפשר לכם לקבוע סף עוצמה, שאם תנגנו חזק ממנו המצילה תשמיע צליל של נגינה על קצוות המצילה במקום על החלק העליון.
- מכות טבעת (Rimshot hits) - באופן דומה להגדרות סוג מכות ההיי-האט, פונקצייה זה מאפשרת הפעלה של דגימות נגינה על טבעת התוף (Rimshot) כאשר אתם מנגנים בעוצמה החזקה מהעוצמה שסימנתם כן.
את ההגדרות האלו תמצאו על ידי מכה על כפתור "Adjust drums" מתוך תפריט התיפוף, ואז מכה על כפתור "MIDI". ההגדרות הללו הן אינדיבידואליות למערכת התופים הפעילה כעת, והן יישמרו יחד איתה.
שימו לב: זיכרו שבלתי אפשרי לערוך הגדרות של מערכות ברירת המחדל שמגיעות יחד עם התוכנה. על מנת לבצע שינויים בהגדרות אחת ממערכות התופים שמגיעות עם התוכנה, יש לשכפל אותה (Clone) ולבצע את השינויים על השכפול.
עבור מנגנון הסינון, לכל אחד מהאלמנטים במערכת שולב סליידר משלו כדי לערוך מאיזו רמת עוצמה ומטה התווים המנוגנים על האלמנט לא יישלחו כתו MIDI. הסליידר מייצג את אחוז עוצמת המכה על התוף (מהירות) ביחס לעוצמת תו ה-MIDI המקסימלית. למשל, ערך של 2 אומר שיש צורך במכות של פחות מ-2% מעוצמת תו ה-MIDI המירבית כדי שהמערכת תזהה את התו כ-"לא מכוון" ולא תשלח תו MIDI עבורו. מדד ה-"רגישות" (Sensitivity) עבורו קובע את המהירות הנדרשת על מנת להגיע לאות ה-MIDI העוצמתי ביותר.
רק תופי סנייר מציגים סליידר שישמיע מכות טבעת (Rimshots) אם המכות המנוגנות עוצמתיות יותר מהמסומן. באופן דומה, רק מצילות היי-האט מציגות את הסליידר לכיוון העוצמה שמעליה המכות ייחשבו למכות על קצוות המצילה (Edge hits). כברירת מחדל, שני הסליידרים הללו מכוונים ל-100% כך שלא ייוצרו מכות על קצוות ההיי-האט או מכות טבעת על הסנייר.
תקלות נפוצות
בעיות בדרייבר המצלמה (Windows camera driver)
במקרים מסויימים, ה-Driver של המצלמה (התוכנה האחראית על תיאום המצלמה והמחשב) לא יותקן כראוי במהלך התקנת Aerodrums. באופן ספציפי, יש כרגע בעייתיות בעבודה עם Windows Vista (אם אתם עובדים על גרסא זו של Windows, יש להוריד את ה-Driver הבא). אם יש לכם גרסא חדשה יותר של Windows, להלן השלבים שתוכלו לבצע כדי לפתור את הבעיה:
- נתקו את המצלמה ואתחלו מחדש את המחשב שלכם.
- ברגע שחזרתם לשולחן העבודה של המחשב, חברו את המצלמה לשקע USB.
- המתינו כ-10 שניות ואז פתחו את תוכנת Aerodrums. אם מופיעה הודעת שגיאה הקשורה ל-"camera driver" או ל-"libusb0.dll", עקבו אחר הצעדים הבאים:
- הסירו את Aerodrums מהמחשב שלכם.
- נתקו את המצלמה ואתחלו מחדש את המחשב.
- הריצו את קובץ ההתקנה של Aerodrums פעם נוספת. שימו לב אם קופצת לכם הודעת שגיאה לגבי "driver". הודעה כזו תכלול הוראות להסרת דרייברים שלא מאפשרים פעולה תקינה של Aerodrums.
- כשההתקנה תבקש זאת, חברו את המצלמה לשקע USB.
- סיימו את ההתקנה והפעילו את Aerodrums.
בתנאים סטנדרטיים, הריבוע המסומן בחלק העליון של Aerodrums מצד שמאל צריך להיות בצבע ירוק ולהציג ערך של פחות או יותר 125 FPS (פריימים בשנייה). אם הריבוע בצבע אדום, סימן שקיימת בעיה שמפריעה ל-Aerodrums לפעול כראוי וחוויית התיפוף שלכם לא תהיה מיטבית. תוכלו לפתור בעיות כאלו בעזרת ההוראות הבאות, על פי הסדר:
- אם ערך ה-FPS שהתוכנה מציגה נראה יציב,למשל סביב ה-60 או 75 פריימים לשנייה, בדקו שפונקציית ה-VSYNC מנוטרלת עבור כרטיס המסך שלכם. ניתן לעשות זאת על ידי פתיחת ממשק השליטה של כרטיס המסך שלכם וקביעת פרופיל ייחודי לתוכנת Aerodrums.
- אם במחשבכם קיים יותר מכרטיס מסך אחד (לדוגמא nVidia Optimus או AMD Dynamic Switchable Graphics), וודאו שתוכנת Aerodrums רצה באמצעות הכרטיס הייעודי שלכם, או "Dedicated graphics card". גם הגדרה זו ניתנת לשליטה על פי רוב דרך ממשק השליטה של כרטיס המסך שלכם.
- ייתכן שישנן תוכנות הפועלות ברקע ומתחרות עם Aerodrums על המשאבים וכוח העיבוד שלהמחשב. סיגרו אותן כדי לאפשר ל-Aerodrums לפעול במהירות האופטימלית.
אם הפעולות המצויינות מעלה לא עוזרות לפתור את הבעיה שאתם נתקלים בה, סימן שהכרטיס הגרפי של המחשב שלכם מתאמץ מדי על מנת להפעיל את Aerodrums כראוי. על מנת לפתור בעיה זו, שולבו בתוכנה מספר מצבים גרפיים נוספים אשר מאמצים פחות את כרטיס המסך ויאפשרו לכם לתופף למרות זאת. תוכלו להחליף בין המצבים על ידי לחיצה על המקשים "Ctrl + G" (או "CMD + G" על מחשבי Mac).
לכל שאלה, בעיה או חשד לתקלה טכנית במוצר מוזמנים לפנות אלינו למייל של מחלקת התמיכה הטכנית, דרך עמוד ה-״צור קשר״ באתר או בטלפון 03-6700606.



